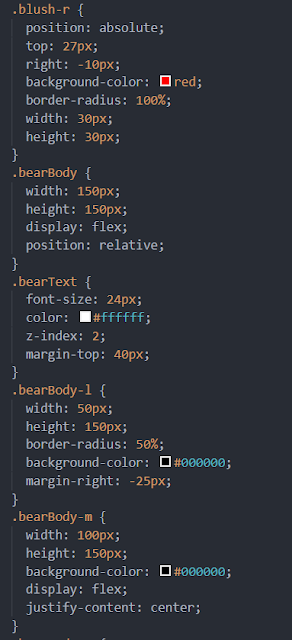Chart.js 是個可以方便製作圖表的 JavaScript library,可以在 HTML 中產生一個 canvas 物件產生
圖表。這篇以線圖舉例。
首先先 npm 安裝
npm install vue-chartjs chart.js --save
Chart.js 的基本寫法是 new Chart,綁定一個 ID,裡面有三個參數:圖表類型( examle: line )、
資料內容 ( data )、選項( option ),HTML 中的 canvas 物件可以直接設定大小,但今天用 Vue,
所以要看看有什麼不同。
首先用 Vue 渲染的 canvas 是不能有 template 的,意味著通常要用 components 方式載入,不然整個畫面只有圖,使用 .vue 或 .js 檔案皆可,筆者比較習慣用 .vue。先製作空白圖表的 components。
在components 資料夾下新增 Chart.vue
import { 圖表種類 } in 'vue-chartjs';
extends: 圖表種類,
使用 mounted 得到資料後繪圖,圖表種類已經 import 過了,所以剩下 data、option 兩個參數。
一張圖表可以輸入不同的資料匯出不同的線圖,所以用 props 讓空白的表接收父組件的數據。
接下來回到父組件:
import 子組件 + components 子組件
import Chart from '../components/Chart.vue';
template 放入組件的部分:
<template>
<div>
<div class="container">
<div class="row">
<div class="col-6">
<chart v-if="loaded"
:chartdata="chartdata"
:options="options">
</chart>
</div>
</div>
</div>
</div>
</template>
筆者有用 bootstrap 框架,這樣可以控制子組件,也就是圖表的大小,將 data 與 option 傳入組件,
為什麼要加上 v-if ?因為組件得到數據之後,"不會"重新繪圖,
所以要透過確認有得到數據才繪圖。
json 格式的 data,沒有 API ,用 json-server 模擬從 API 得到資料,npm install -g json-server,用 VSCode ctrl+`打開終端機,然後 json-server --watch 想要觀測的檔案,沒取名照教學是db.json,npm install --save axios vue-axios 用來串接 API,別忘了 main.js 要加入 Vue.use(VueAxios, axios) 。
資料格式:
data() {
return {
chartdata: {
labels: [],
datasets: [
{
label: '0050',
fill: false,
backgroundColor: 'rgba(188,96,147,1)',
borderColor: 'rgba(212,85,49,1)',
pointBackgroundColor: 'rgba(41,56,69,1)',
data: [],
},
],
},
options: {
title: {
display: true,
fontSize: 24,
text: '2020/11 0050 價格走勢',
},
},
loaded: false,
};
},
chartdata 與 option 都必須是物件,chartdata 裡面就是 data,有兩個屬性,第一個 lebal 是 x 軸的值,是陣列,而 y 軸的值放在 datasets 的 data 下面。
將 json server 的數據陣列加入,並在 create 階段載入:
created() {
this.getData();
},
methods: {
getData() {
const api = 'http://localhost:3000/0050';
this.$http.get(api).then((res) => {
this.chartdata.labels = res.data[0].Date;
this.chartdata.datasets[0].data = res.data[0].Price;
this.loaded = true;
this.$forceUpdate();
}).catch((error) => {
if (error) {
console.log(error);
}
});
},
},
中間有混入一個 loaded ,就是剛剛提到的拿來判斷是否收到數據,啟動子組件的繪圖。
最後就是剩下看文件找適合的選項把標題跟圖表畫的美美的。
附上 json 的結構,這個表是從證交所下載 .csv 並手動重製,x 軸為時間,y 軸為當天價格:
參考資料:
https://www.chartjs.org/
https://vue-chartjs.org/
https://dylan237.github.io/json-server.html